Chạy “Terminal” (Phần mềm đầu cuối) trong dòng lệnh.
sudo apt-get install wine-stable
Phần mềm đầu cuối giao dịch có thể được cài đặt và sử dụng trên PC chạy hệ điều hành Ubuntu bằng phần mềm miễn phí Wine.
Wine cho phép người dùng hệ thống dựa trên Unix chạy các ứng dụng được phát triển cho hệ thống Microsoft Windows. Trong số tất cả các phiên bản Wine, có một phiên bản dành cho Ubuntu.
Nên nhớ rằng các nhà phát triển Wine không đảm bảo rằng nó sẽ hoạt động ổn định, đó là lý do một số tính năng của ứng dụng có thể không khả dụng.
Tất cả ứng dụng được cài đặt trên Ubuntu từ các gói có trong kho lưu trữ.
Trong các phiên bản Ubuntu mới nhất, một kho lưu trữ để cài đặt Wine đã sẵn có mà không cần bất kỳ cài đặt bổ sung nào, đó là lý do để cài đặt Wine, bạn phải chạy “Terminal” (Phần mềm đầu cuối) trong dòng lệnh.
Chạy “Terminal” (Phần mềm đầu cuối) trong dòng lệnh.
sudo apt-get install wine-stable
Lệnh này sẽ cài đặt phiên bản Wine ổn định nhất ((hiện tại là 6.0).)
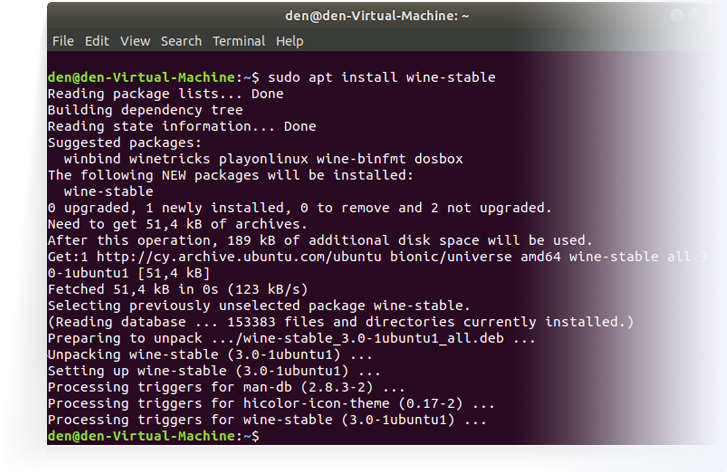
Bạn cũng có thể cài đặt phiên bản Wine dành cho nhà phát triển. Phiên bản này có thể bao gồm nhiều cập nhật và cải tiến hơn nhưng kém ổn định hơn. Để cài đặt nó, hãy chạy lệnh sau.
sudo apt-get install wine-development
Nếu phiên bản Ubuntu của bạn thiếu kho lưu trữ và bạn tiếp tục gặp lỗi khi cài đặt Wine, hãy chạy các lệnh sau theo trình tự:
wget -nc https://dl.winehq.org/wine-builds/Release.key
sudo apt-key add Release.key
sudo apt-add-repository https://dl.winehq.org/wine-builds/ubuntu/
Sau đó, cập nhật thông tin gói bằng lệnh sau:
sudo apt-get update
Sau khi thực thi, hãy cài đặt Wine bằng lệnh sau:
sudo apt-get install --install-recommends winehq-stable
Bạn có thể tìm thấy thông tin chi tiết hơn về cách cài đặt Wine trên Ubuntu trên website chính thức của Wine.
Để cài đặt phần mềm đầu cuối, hãy tải về mt4setup.exetừ website chính thức.
Sau khi tải về hoàn tất, hãy chạy tập tin cài đặt. Hệ thống sẽ tự động nhận ra rằng tập tin dành cho Microsoft Windows và sẽ đề nghị mở tập tin đó trong Wine. Chọn tùy chọn này và nhấp “ОК”.
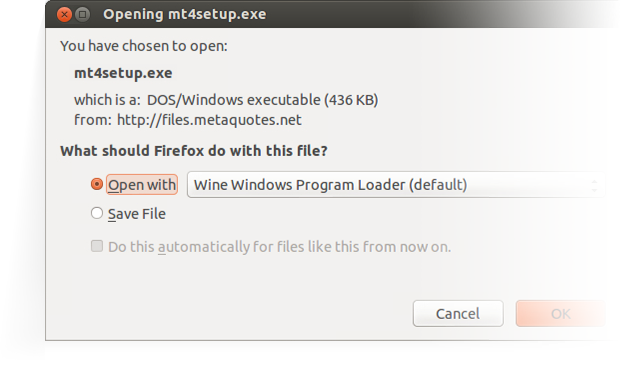
Sau khi khởi chạy tập tin cài đặt, bạn sẽ phải thực hiện tất cả các bước của quy trình cài đặt. Sau khi cài đặt hoàn tất, bạn có thể bắt đầu sử dụng phần mềm đầu cuối khách hàng bằng cách chạy tập tin thực thi terminal.exe của nó.
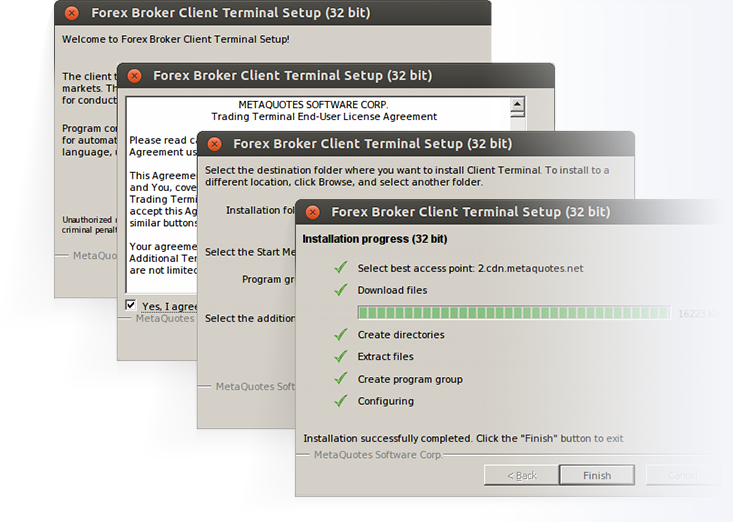
Bạn cũng có thể sử dụng MetaTrader 5 trong Ubuntu bằng cách sao chép thư mục có các tập tin đã cài đặt trước đó của phần mềm đầu cuối từ Microsoft Windows: sau khi sao chép chúng, chỉ cần chạy tập tin thực thi của phần mềm đầu cuối, terminal.exe. Nó sẽ được tự động mở trong Wine.
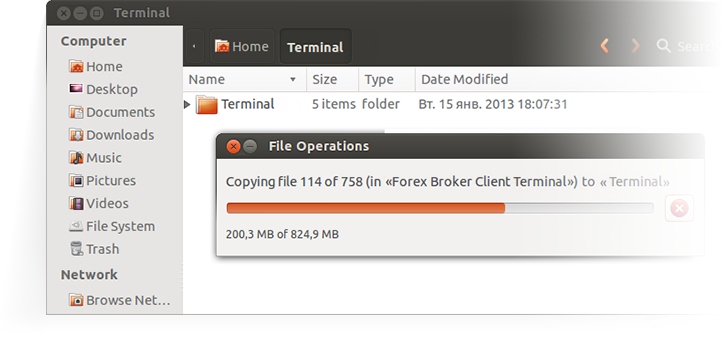
Như đã đề cập ở trên, Wine không phải là một phần mềm hoàn toàn ổn định. Do đó, một số tính năng của phần mềm đầu cuối MetaTrader 5 có thể hoạt động không chính xác. Bây giờ, các vấn đề với chức năng Thị trường đã được phát hiện. Chúng tôi khuyên bạn nên sử dụng phiên bản Ubuntu và Wine mới nhất. Cập nhật kịp thời sẽ cung cấp mức độ ổn định hoạt động cao nhất của nền tảng giao dịch.
Wine tạo một ổ đĩa logic ảo riêng biệt với môi trường cần thiết cho mỗi chương trình được cài đặt. Đường dẫn mặc định cho thư mục dữ liệu của phần mềm đầu cuối đã cài đặt như sau:
Thư mục chủ\.wine\drive_c\Program Files\Client TerminalTrong trường hợp bạn không cài đặt được MetaTrader 4 bằng một trong các phương pháp được liệt kê ở trên, bạn có thể thử các tùy chọn sau:
Bạn có thể chọn và tải về nền tảng giao dịch phù hợp hơn từ Trung tâm tải về của RoboForex.