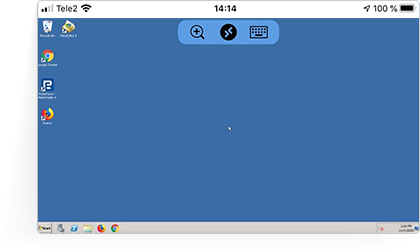- 1.
Go to the "Your VPS 2.0 server" page of your Members Area. Here you can find all necessary information for a VPS connection via iPhone/iPad.
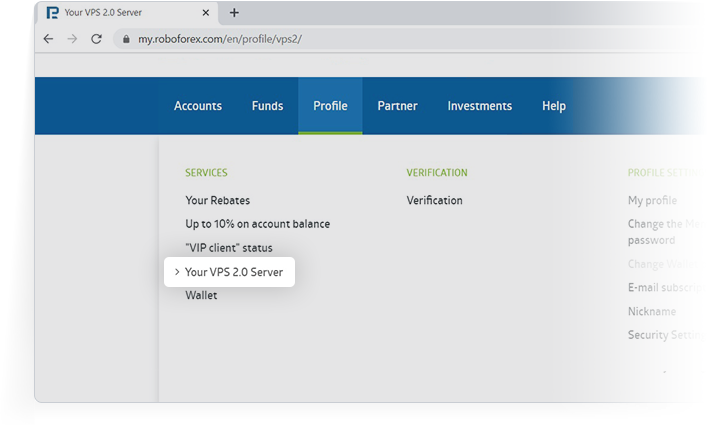
- 2.
Install Microsoft Remote Desktop or any other free application that supports Network Level Authentication (NLA) on your iPhone/iPad from AppStore. Further instructions are for connecting through Microsoft Remote Desktop.
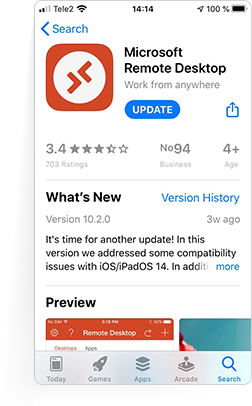
- 3.
Run the application on your smartphone and click "+", in the top right corner of the screen to create a new connection.
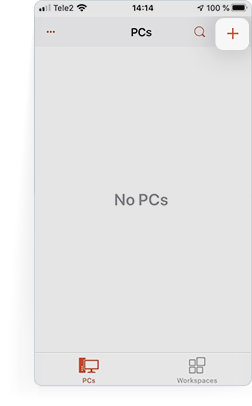
- 4.
Choose “Add PC” in the next menu.
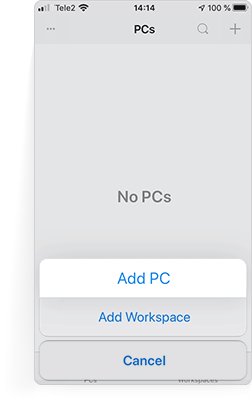
- 5.
Enter the information for RDP connection in the “PC Name” field. The information can be found on the “Your VPS 2.0 server” page of your Members Area.
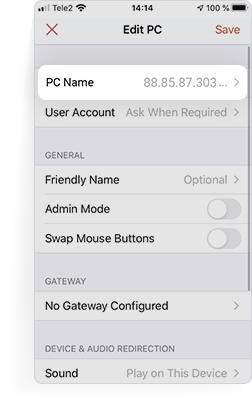
- 6.
To connect to your VPS server, choose the connection you created in the application.
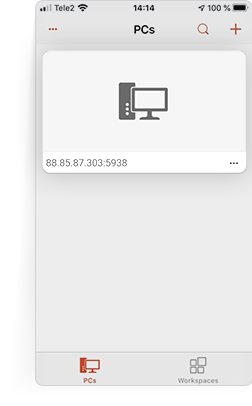
- 7.
In the next window, enter your login and password.
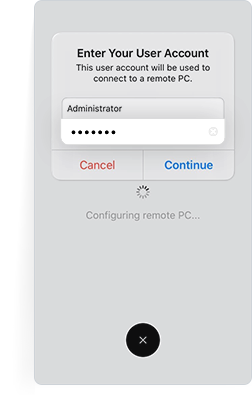
- 8.
You VPS server is ready for work!