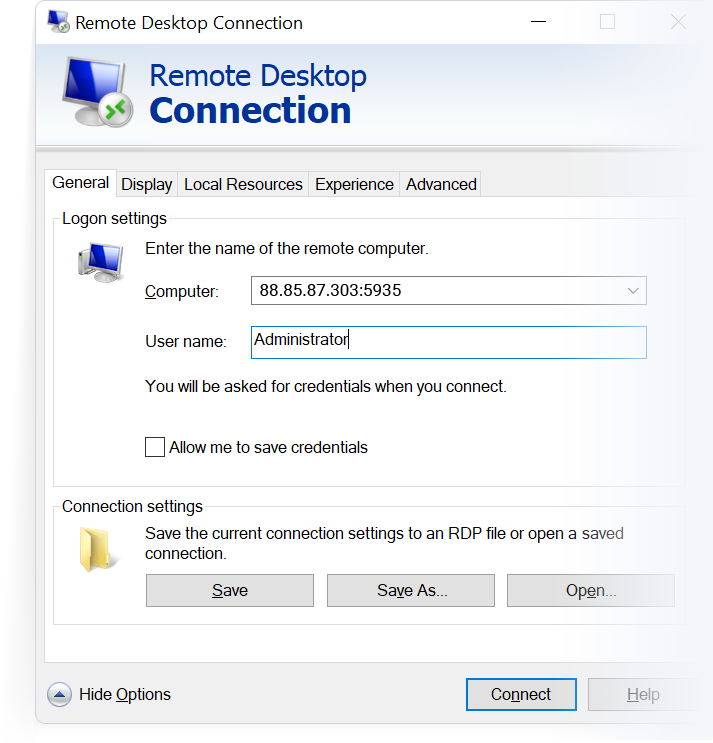This website uses cookies
We use cookies to target and personalize content and ads, to provide social media features and to analyse our traffic. We also share information about your use of our site with our social media, advertising and analytics partners who may combine it with other information that you've provided to them and that they've collected from your use of their services. You consent to our cookies if you continue to use this website. Learn more
RoboForex
- Trading
- Copy trading
- Promotions
- Tools
- Partners
- About us
VPS connection
for Windows
RoboForex VPS server provides traders with round-the-clock and stable access to the market and helps traders to make transactions from anywhere in the world. On this page, you will find instructions on how to connect a VPS server for Windows.
How to connect a VPS server for Windows?
- 1.Login to your Members Area and go to the "Your VPS 2.0 server" page. Here you can find all necessary data for VPS connection for Windows.
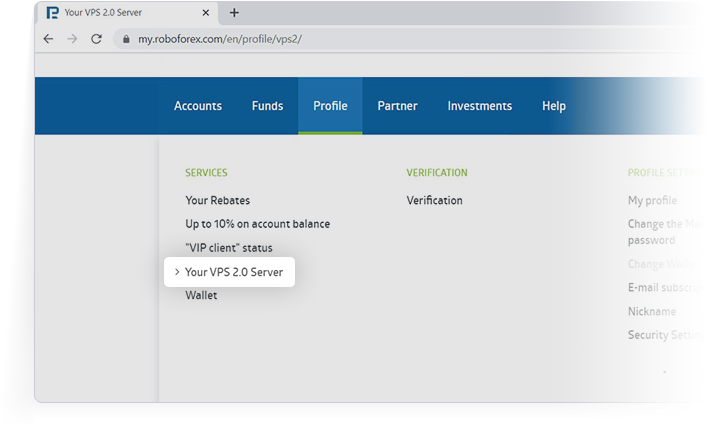
- 2.Using a search bar, find the Remote Desktop Connection app and run it on your PC.
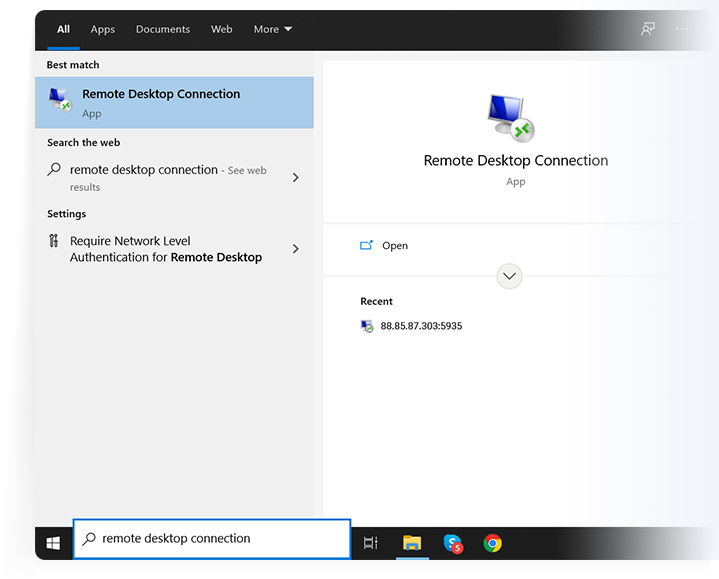
- 3.Enter the required information in the “Computer” field. You will need credentials for connecting to a server via RDP.
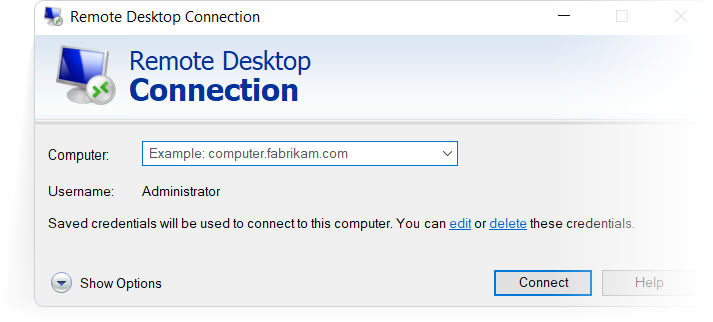
- 4.
Click “Show options”, and enter Administrator login from your Members Area in the “User name” field.
To avoid entering this data every time you log in, tick the “Allow me to save credentials" box.
Then click “Connect”.
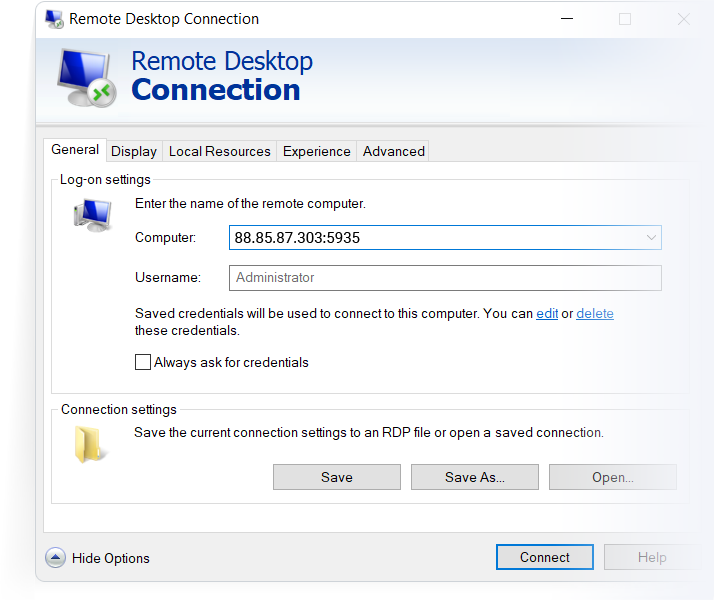
- 5.Enter the Administrator password and click "OK".
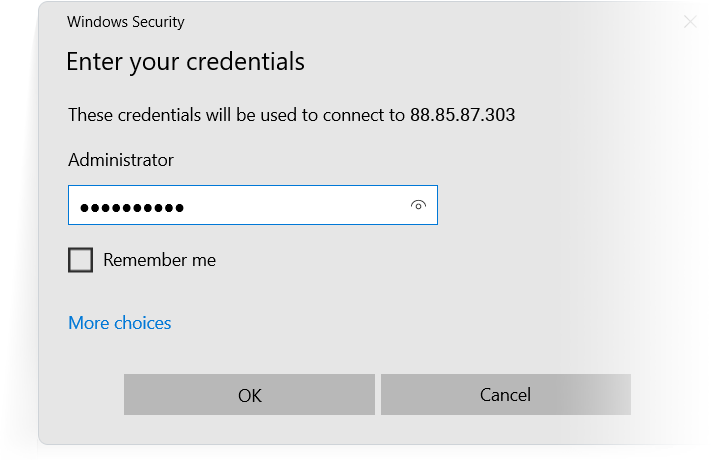
- 6.Your VPS server is ready to work on Windows.